With a little help from the Educational Innovation team and some experimentation, I’ve found that organising student cohorts in Canvas to be a case of ‘less is more’. In that, when I do less, I accomplish more.
I coordinate VIRO3001 Virology, which by the standards of senior units, is a large class (over 100 students), and the advanced version of this unit also shares the same LMS site adding a further 20 or so students. There are many useful ways to divide the students (divide and conquer!) in ways that Canvas recognises, and I hope to share some titbits of what I have learned in setting up my site, in particular Sections and Groups.
Sections in Canvas/SEAMS
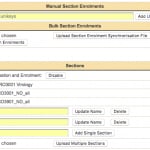
Sections are groupings that are handled by SEAMS (the Sydney eLearning Account Management System) and are automatically generated for different unit codes (e.g. VIRO3001 and VIRO3901). In Virology, students take their practical classes on either a Thursday or Friday, so I find it useful to create Sections for each of these days. I create a new Section (Add Single Section) for each day and then populate the Sections by uploading an MS-DOS Comma Separated .csv file, (easily created in Excel). You can download a template (via ‘Download all Section Enrolments’ in SEAMS) and add students under the appropriate day by their unikey identifiers. Student practical class allocation lists are available through Timetabling, and last-minute changes are easy to make through the ‘Manual Student Enrolments’ entry box (see screenshot below) in SEAMS.
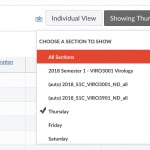
Sections have many utilities. You can view a specific Section in the Marks tools (the Canvas gradebook) to see if everyone has handed in an assignment. This can be useful for setting up tutorial groups, for example, especially if you have numerous tutorial groups and tutors. Tutors can be restricted to individual sections, to restrict their marking to a selection of students.
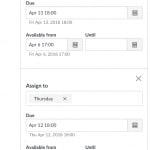
For my purposes, the best use of Sections has been for assigning individual due and release dates to assessments for the Thursday and Friday cohorts. This information is viewed in a single frame when you edit an Assignment. Everything you need to know is in the one place and simple to set up.
Once the Assignment settings have been filled in and the Assignment published, students will get personalised ‘To do’ and ‘Coming Up’ lists when they login, and a calendar of their assessment items for the semester. If you use the Syllabus tool in Canvas, up-coming Assignments, and To Do items will also be automatically displayed within this tool.
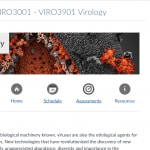
Groups in Canvas/SEAMS
In their practical classes, students work together in pairs. I generate Groups at the People tab that students can self-enrol in, with a maximum group size of two. There is lots of useful information here, such as a list of unassigned students, and useful functionality, such as the ability to message all unassigned students. To allocate an assessment to a Group, just select Group Assignment and the Group Set (e.g. ‘Practical’).
Students in a practical group will now be able to make a single submission and, when marked, results will auto-populate for all group members. All the practical class assessments in Virology are Google Doc files, which greatly simplifies editing the assignments and providing access to students. Students are provided with a non-editable link to a Google Doc file in the Assignment description. They save their own version, share it with their lab partner, and upload a PDF version by the end of class.
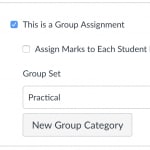
- Attendance is done by a password-protected Quiz, so students can access their attendance quiz directly and mark themselves as present (shifting some of the admin away from tutors);
- Pre-work is worth 1% of the overall work if done by 5pm the day before;
- Access to the quiz is dependent on the student having completed their pre-work;
- Barrier Tasks – students have to complete the Academic Honesty Quiz & the OHS Quiz before they see their practicals for the full semester.
The Google docs as best downloaded as PDFs for marking purposes. For groups, when using Canvas assignments to receive Google submissions, be sure to choose ‘share URL with Edit rights’ so that you can see the version history of individual contributions from the group.
Some advantages
- Draft presentation can be made in PowerPoint, but then submitted as a PDF;
- Another Group Peer Evaluation is on the same rubric that all presentations will all be marked against. The students can then share the information with the original group to improve their overall presentation. Previously this was in-class activity in Practical 5 while waiting for their experiments to cook;
- This has allowed improved and more detailed feedback for the groups, which in turn informs their final assessment (2%). I then assess the assessment for a further 8%, bringing the total weighting for this assessment to 10%; and
- Students in groups are aware that their Google docs can be looked at.
Sections vs. Groups
Sections can be invaluable as a tool for academics, tutors and markers to organise their tutorials, practicals and other student groupings. They are invisible to students and are organised through SEAMS either using a comma-delimited file created in Excel, or by adding unikeys manually. Groups are a wonderful way of assigning different assessments to different student groupings, and for allowing student groups to work together closely, but separately from other groups. Groups are visible to students and can be setup either through Canvas or SEAMS.
Tell me more!
- Learn more about Sections and Groups by checking out the guides for Canvas in the Teaching Resources Hub
- Canvas’ own community docs are a good place to search for more tips and tricks – check out the guides or search the Q&A





