Arc is the new video hosting platform we are using in Canvas. As is typical with the EdTool Tips series, we wanted to go through the nuts and bolts of how to set this up. Luckily it is a lot more straightforward in Canvas with Arc because it is an integrated tool. Instructure is the maker of both Canvas and Arc, so they fit together far more seamlessly than Kaltura and Blackboard did.
Student submission of Arc videos can be done using:
- Canvas Assignments
- Canvas Discussions
- Quizzes
Canvas Assignments and student Arc video submission
This process is not compatible with Turnitin and it is acceptable to submit such files through a regular Canvas Assignment as there is no functionality in Turnitin to generate an originality report for video files. The regular instructions for anonymous marking will work, though students may be less than anonymous in their video file if their person or voice is used. Unless we bring back those 1990s style news interviews where the person is only a silhouette and their voice is distorted.
Video (and audio!) assignments can be marked and viewed/played in SpeedGrader right within your browser, and can be marked with Canvas rubrics. Detailed instructions on this are available on the Canvas guides. Alternatively, you could use the SRES to provide more customised and diverse feedback.
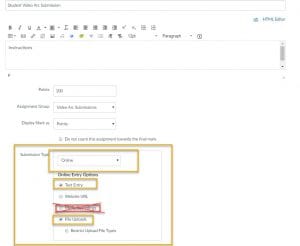
It is simple to create a Canvas Assignment that provides for Arc submissions:
- Create a new Canvas Assignment.
- In ‘Submission Type’ – select ‘Online’.
- Tick the boxes for ‘Text Entry’ or ‘File Uploads’ (see the explanation below). Note: Do not select the ‘Media Recordings’ option here. It seems to make sense, but is the incorrect option, students will only be able to create a very basic recording using their webcam and cannot upload a file or use Arc.
This assignment will work with Canvas Groups, and can be differentially assigned to individual students or Sections using the ‘Assign to’ toolbox with various due and availability date settings.
Text Entry vs File Uploads
Text entry will provide the student the standard Canvas rich text box with the WYSIWYG (what you see is what you get) options. There is a dropdown box here where students can insert an Arc or other media file into their text entry.
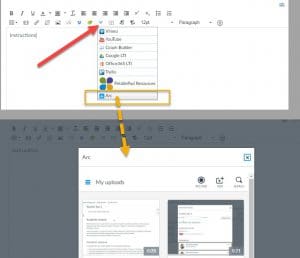
The reason you might choose to use text entry is to allow the student to create a page with some words to contextualise or describe their video or perhaps to insert other media files such as images. You’ll also be able to use the markup features in SpeedGrader on any submitted text, leaving in-line comments, etc.
File Uploads is the best setting to use if the students are only submitting their video with no other media or written descriptions. They will get an option to use Arc or to simply attach their file from their computer or cloud storage location such as Google Drive, Office 365, or Dropbox.
In most cases, selecting only the File Uploads option for the simple submission of a single video via Arc will suffice.
Canvas Discussions and Arc video submissions – and Quizzes
In both marked and unmarked Canvas Discussions, students have the rich text WYSIWYG editor available to create their posts. Arc videos can be inserted as in the above screenshot in the ‘text entry’ option for a Canvas Assignment.
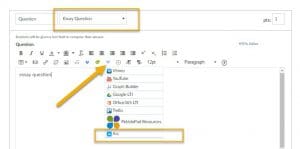
The same editing window applies to Canvas quizzes if you give a student an ‘Essay Question’.
Tell me more!
- Check out the official documentation for Arc – a very comprehensive resource for any questions you may have.
- See how one academic has used student-generated media in engineering.
- Find out more about SpeedGrader, Canvas’ marking, rubric, and feedback solution.





