With Semester 1 sites built, and the Canvas Transition Project going live as we speak, it is a good time to provide an update for EdTool Tips #3: Getting the Lecture Recordings You Want in Blackbord. There are three systems at the University which come together to allow students to view lecture recordings.
- Canvas is the place where students access videos; the Echo Player is published in Canvas from Echo360.
- Echo360 (and its administration portal) is a background application which hosts all the files and can be used if you need to edit a video or upload extra videos manually (though we’d recommend using Arc in Canvas for this).
- The Lecture Recording Booking System (LRBS) is middleware developed by the University to manage the relationship between Canvas, Echo360, and our timetabling data to auto-generate bookings for timetabled lectures. The LRBS is where you can make a manual booking, manage your existing bookings, change download/streaming settings, or double check the auto-generated bookings which come from timetabling.
Overview of workflow and key differences
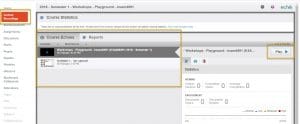
The use of Echo360 and the Lecture Recording Booking System will continue, but will feed into Canvas.
There is one major change from Blackboard: Echo360 will display in your Canvas site using the ‘Echo Center’ which is visually similar to a YouTube channel where there is a large video window paired with a sidebar containing the other lecture recordings from your unit. It is an all-in-one player and provides a much better student experience compared to the long series of individual Echo links in Blackboard. Students and teachers can access it via the ‘Lecture Recordings’ menu item.
Lecture Recording Caveats
- Only the unit coordinator can edit lecture recordings (via Echo360) or bookings (via LRBS) by default. It is possible to delegate this task to other course instructors or support staff. The coordinator can contact the Educational Innovation Helpdesk ([email protected]) to get additional staff added to access the Echo360 administration portal and LRBS.
- Lecture recordings (Echoes) can only be edited for 28 days following the date they are uploaded into Echo360. If you need to make edits to an older echo, please contact the Educational Innovation Helpdesk for further assistance.
- Delayed publishing: the Echo360 system receives hundreds of lectures each hour during semester and processes them 42 at a time. Therefore, it is typical for a delay of several hours before an Echo is ready. After a lecture is recorded, it may become available within a few hours, but if not, please allow the system to continue processing overnight before contacting the Educational Innovation Helpdesk as there is nothing we can do to accelerate this process.
Setting up your lecture recordings in Canvas
I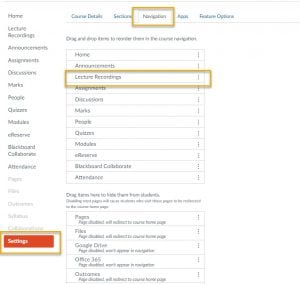 n order for lecture recordings to be available in Canvas, you will need to make sure the course menu navigation item for ‘Lecture Recordings’ is visible to students. This is controlled from the course settings page in the navigation tab:
n order for lecture recordings to be available in Canvas, you will need to make sure the course menu navigation item for ‘Lecture Recordings’ is visible to students. This is controlled from the course settings page in the navigation tab:
- Click on ‘Settings’ in the course menu
- Select the ‘Navigation’ tab at the top
- Click to ‘Enable’ in options or simply drag and drop the ‘Lecture Recordings’ item into the top list
- Click ‘Save’ at the bottom of the screen
Here’s a quick video that demonstrates these steps:
Accessing the Lecture Recording Booking System – change lecture recording download and scheduling settings
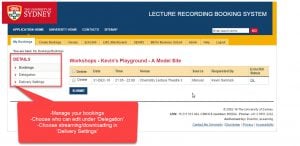
The LRBS is a web-based application used to create and manage lecture recording bookings. It automatically schedules lectures and seminars for recording for all timetabled bookings in lecture rooms and theatres. This can cause some issues for units that have combined lectures or combined Canvas sites, but they can be readily resolved by working with the Educational Innovation Helpdesk team. Lectures which take place in smaller seminar rooms must be booked in manually by the LRBS.
Below we’ve broken down the main features of the LRBS. The recommended option is to offer lectures via both streaming and downloading as many students have slow or limited data usage at home. This must be weighed against the privacy requirements in your unit. The default setting is streaming only.
In the video below, you’ll see the options available to you for recording, streaming, and downloading. Every situation is catered for, which makes for a long list. There are various permutations of streaming only or streaming plus downloading options for students. For most lectures without any privacy or confidentiality concerns, we’d recommend dual screen video with streaming and downloading to give students the most flexible set of options to take in your recorded lectures.
You can also create new bookings for lectures not captured in the timetabling system.
Direct Access to the Echo360 administration portal
Now that we have Canvas, you may not have a need to access the Echo360 administration portal. One of the main reasons you may need to access the administration portal is to edit a lecture recording to remove the first or last few minutes. This was covered in EdTool Tips #3.
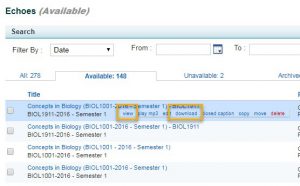 You can also get a link to a particular lecture recording or download the video to display in Canvas’ Arc or for other purposes:
You can also get a link to a particular lecture recording or download the video to display in Canvas’ Arc or for other purposes:
- Login to EchoPortal
- Search for the Echo/lecture recording you need
- Hover your mouse over the row – a few options will display:
- Click ‘view’ to open a new window playing the lecture recording. Copy this URL and paste it into your Canvas site (students will need to login to view)
- Click ‘download’ to get a zipped folder containing the video in a couple of different formats






2 Comments