Collaborative learning involves groups of students learning together leading to shared creation of ideas, solutions and resources. Problem-based learning classes, workshops and laboratories are common ways in which groups of students and teachers work together on interdependent activities. In the workplace, online collaboration is now very common with groups using tools to collaboratively write papers and reports and social media for discussions. Canvas is designed to be more than a way of delivering content: it is built to be interactive with every page a potential canvas for collaboration.
Pages can be made editable by students
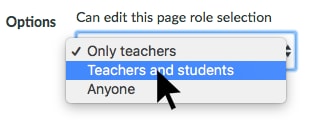
As discussed in the recent article Using pages to make your unit come alive, Canvas pages look and feel like ‘normal’ webpages with embedded images, videos and links bringing the topic of the page to life with interactive content. The rich content editor allows dynamic, multimedia pages to be designed easily. By default, Canvas pages are editable by ‘teachers’ only. However, every page can be made into a ‘wiki’ that students can edit and take advantage of the full media tool set to share media. A page can also be editable by ‘anyone’ in the course, including designers, auditors etc.
Depending on the size and the type of class, there are many ways that this could be used both for the whole cohort and for groups. Some examples are outlined below.
Student-led aggregation of web resources
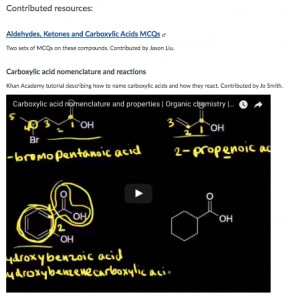
There are many excellent resources available online which could be used to support your course. The problem is locating and keeping up with them. Students are very good at finding these resources and will often be searching for YouTube or Khan Academy clips or looking up definitions in Wikipedia articles during class. By setting up student-editable pages for them to share these, you can use the power of the crowd to collect teaching resources in the same way that tools like Reddit, Feedly and Flipboard are used to aggregate news stories.
To do this, set up a template page with clear instructions and some examples so that the students add resources in a way that other students know which topics they relate to. You could either set up a single page with your topics as categories or, if you have set up your course with separate modules for each topic, include a page in each module.
In large courses with several lecturers and tutors, the teaching team can also be encouraged to share their favourite web resources and keep an eye on the student-generated list.
Student-written glossary or frequently asked questions
Especially in technical disciplines, there can be lots of specialist words and acronyms for which understanding is assumed. Glossaries are often used to assist students with these. However, it is easy to miss terms and to write explanations which are themselves quite technical. A student produced and maintained glossary can help with these issues with the definitions built and improved on over time. As it is possible to link to any other page, module or resource in Canvas, students can make sure that the glossary links to the relevant part of the course. As with the student-led aggregation of resources, it is a good idea to set up a template and seed with a few examples so that the students have a good idea of the style to use.
Similarly, students can be asked to add to the list of frequently asked questions (and answers!). By linking FAQs to the relevant parts of the courses, students can help each other become self sufficient and can refer discussion board queries to the answers. FAQs are also a good way of identifying and smoothing out administration issues for future iterations of the course.
Student-written explanations and model exam answers
Students can also assist themselves and their colleagues by trying to explain complex ideas and to build answers to previous exam questions. Students are often very good at explaining complex ideas in ways that other students find accessible. In writing an explanation and having to put ideas into written words, the student will also build on their own understanding. Students have also been known to produce animations and videos to help explain complicated concepts. Similarly, groups of students can work on solving past exam questions – again providing the class with valuable resources and the individuals involved with better understanding. The rich content editor allows students to easily add images, formulae and equations. By including links to pages, modules and other course resources, the students can also ensure that others see which parts of the course the questions are aligned with.
But what if…?
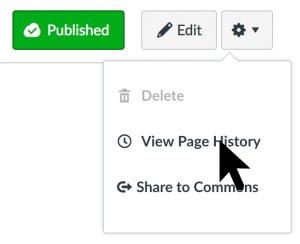
When students collaborate on work that is available to others, there are at least of a couple of situations that might need monitoring or intervention. Firstly, students might inadvertently delete or overwrite another student’s content. Secondly, a student might post something that is not appropriate.
Every Canvas page generates a history, detailing every time it has been edited. Using this history, it is possible to revert to an earlier version of the page and to see who made the changes. This facility is available on all pages, including ones that are only editable by teachers as well as those also open for students to contribute to.
It is also possible to receive notifications of changes made to a page and to control how often, if ever, these notices are sent. In editing mode on the page, scroll down to the bottom and tick the ‘Notify users that this content has changed’ box. To check and change how and when these notifications will be sent, click on ‘Account’ at the top of the left hand menu and then follow ‘Notifications’. For ‘Course Content’, notifications can be sent by email instantly, daily, weekly or never: just select your preference. You can also choose to receive push notifications and even text messages when content is updated.
Tell me more!
There are ‘Welcome to Canvas’ sessions organised from now until August with more to be added. If you’ve not already been to one, book to attend now. After attending, you will be ready to sketch out how you want your unit site to look. There are also some great short articles on Teaching@Sydney that will get you thinking in Canvas:
- Canvas announced as the new LMS
- Why think about accessibility in the new LMS?
- Creating accessible content in Canvas
- Thinking in Canvas – an introduction
- Pages make your unit site come alive
- Modules make your unit a real page-turner
- Welcome to Canvas orientation sessions
- If you have ideas for other ways in which student-built pages could be used, please get in touch with [email protected] or [email protected]





