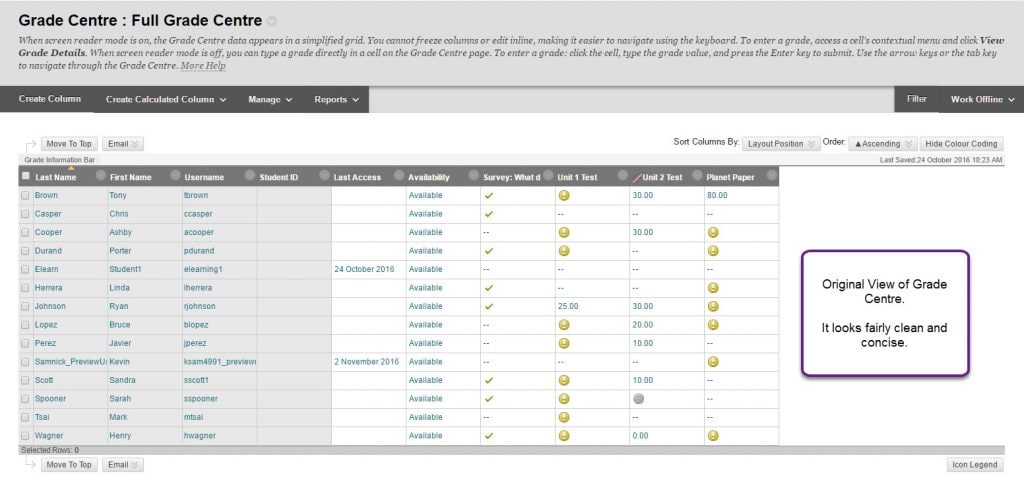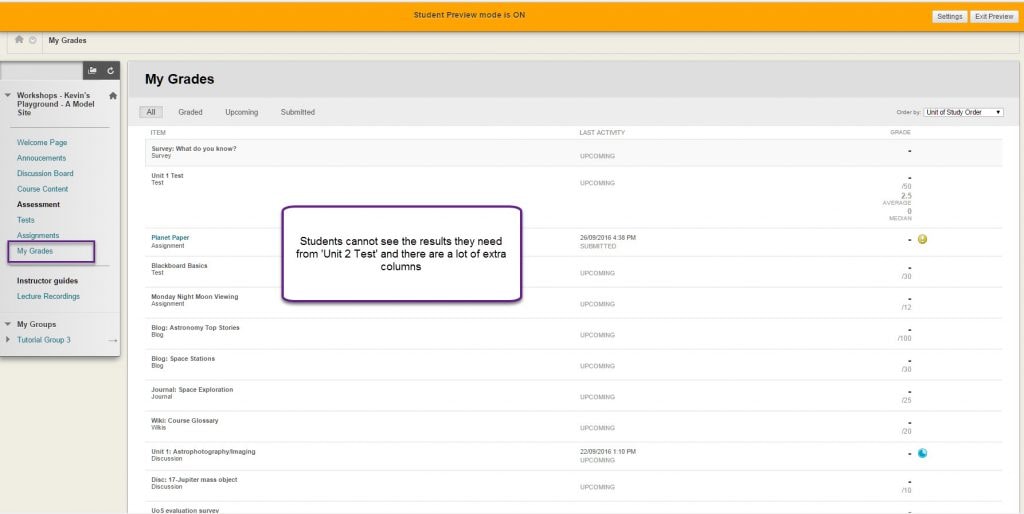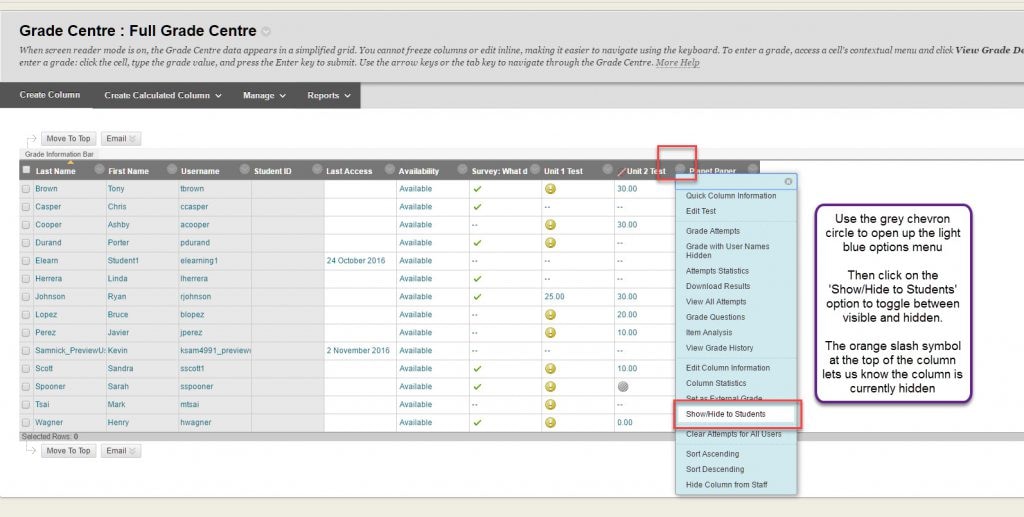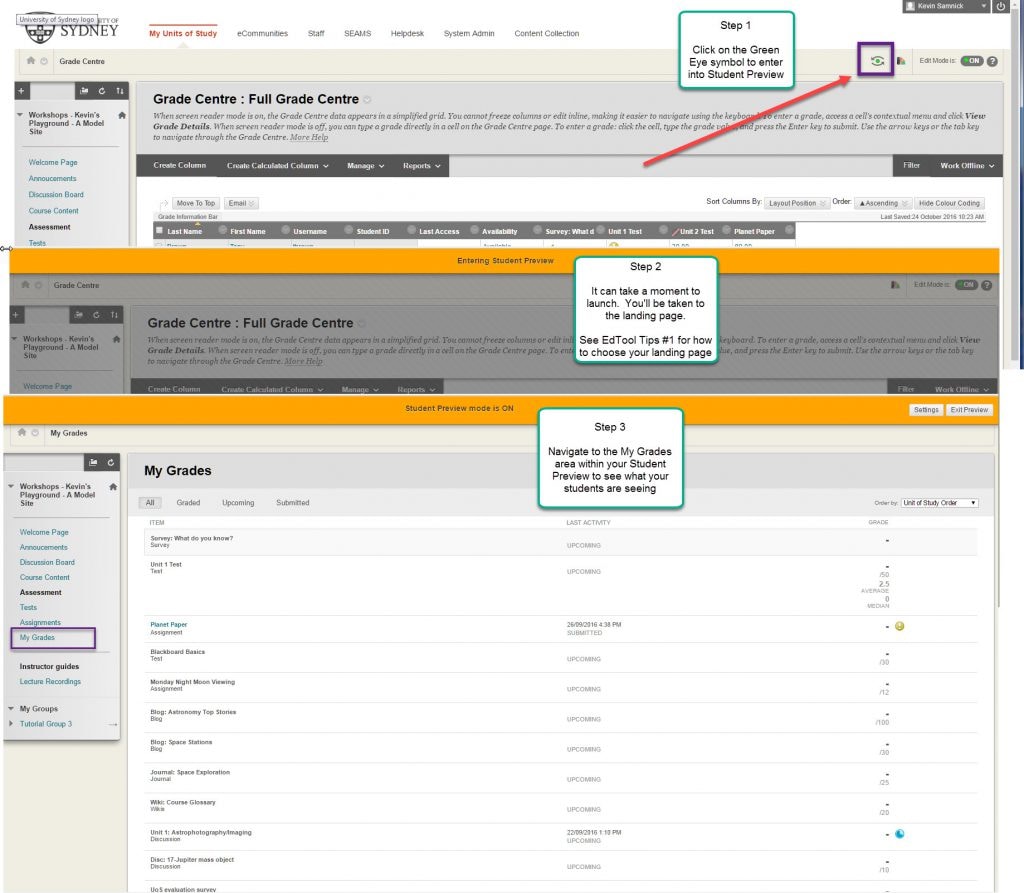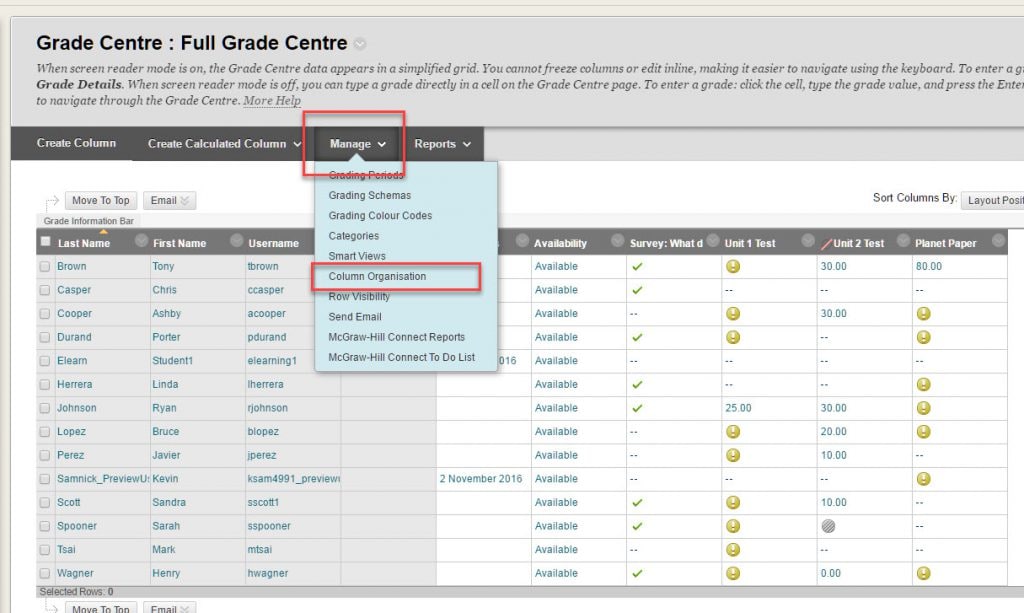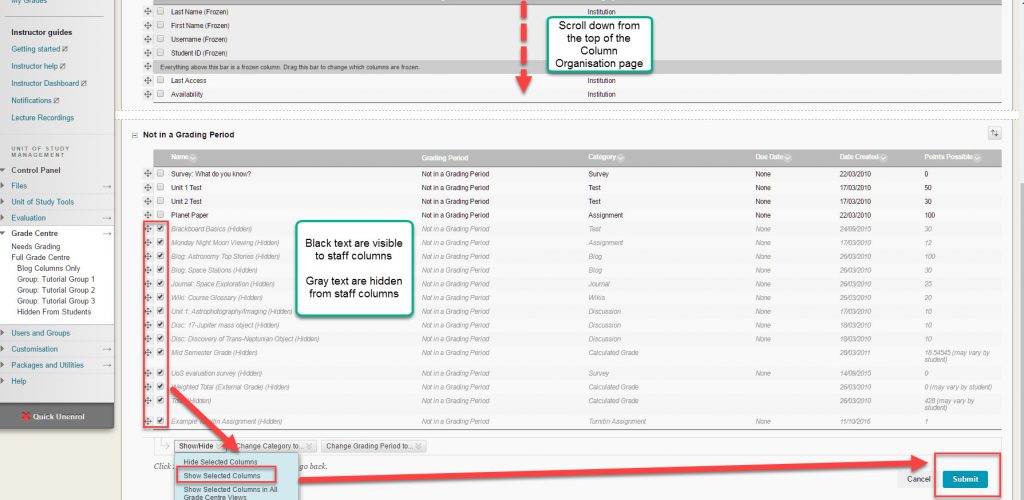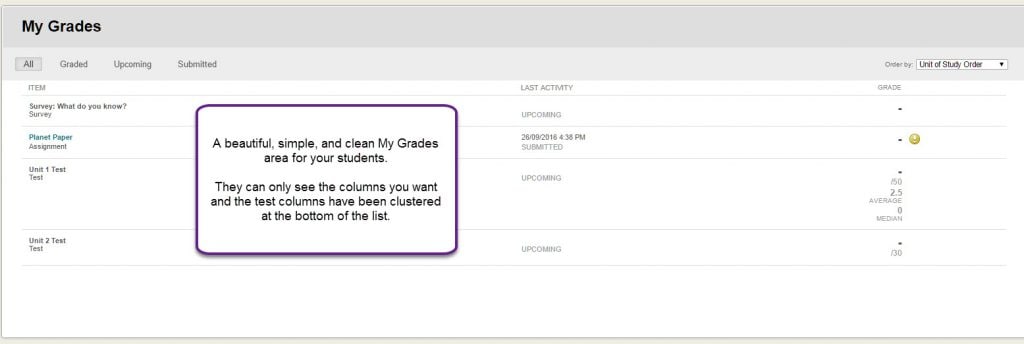We’ve all had difficulties with our students not seeing their results properly in My Grades. This 4th entry of EdTool Tips on Teaching@Sydney is going to show you a few strategies you can use to avoid those 100+ emails from your students all saying ‘I can’t see my results’. It takes a few minutes to learn how to do it, but will hopefully save you hours of extra work.
The Grade Centre in Blackboard is one of the most powerful aspects of Blackboard. In some ways its complexity and interconnectivity make it almost as sophisticated as the rest of the LMS combined. A clean Grade Centre and a well-managed My Grades area are important ways of communicating with our students about their achievements in our units. The myriad of options in the Grade Centre can challenge our ability to be concise and clear with our students about their results.
We’re going to cover the two main aspects of the Grade Centre which need to be managed and we can use the Student Preview option to double check our work.
- Columns that are hidden from students’ view when they need to see their results
- Columns that are visible to students, but hidden from staff, making a messy My Grades area for students
- Plus a bonus tip: Rearrange the order of your columns – the chronology by which you created them is not always the way you want to display them for optimal clarity
Grade Centre vs My Grades
Let’s get right into the practicalities. We have a scenario where my students say they cannot see their results from ‘Unit 2 Test’ and say they are seeing a lot of extra columns, but I am not seeing this as the instructor in my Grade Centre. What’s going on and how can we fix this?
The scenario begins with the Grade Centre we currently have, and what the students are seeing. Solving this will involve using a couple of different functions.
Pro tip
Always go into the 'Full Grade Centre' view when managing the Grade Centre to ensure you are getting the complete picture.Grade Centre from the instructor’s perspective:
My Grades view from a student’s perspective:
Issue 1 – Column is hidden from students
This first issue is the most common Grade Centre problem we get calls about on the Educational Innovation Helpdesk ([email protected]): how to show or hide columns in the Grade Centre to students.
We begin by understanding what Blackboard’s symbols are telling us. There is an ‘Icon Legend’ at the bottom right of the Grade Centre which describes what the symbols mean. Here I’ve pointed arrows at the ‘Column Not Visible to Users’ and ‘Needs Grading’ symbols.
In order to control the visibility of columns to students in our Grade Centre we need to click into the columns options.
Here’s a short video demonstrating this process of toggling a column between visible and hidden to students:
Issue 2 – Column is visible to students, but does not show up in the instructor’s Grade Centre
OK, so we have unhidden the relevant column for our students in Issue 1 above. Now we’re going to remove all those extra columns from our students’ My Grades area. In order to test this function to ensure we have it right, we’ll need to use the ‘Student Preview‘ tool and the ‘Column Organisation‘ tool in the ‘Manage‘ area of the Grade Centre.
The first and last steps are to check what our students are seeing. If you click on the My Grades link from the instructor view, you’ll get an unhelpful message saying ‘Users with your role do not have personal grades’. The solution to this is to access the Student Preview function shown below.
Here we can see the extra columns from before. These can be leftover columns from previous years or columns which were hidden to the instructor in Grade Centre, but not from students’ view in My Grades (this can happen accidentally on occasion when trying to hide a column from students). No matter the source of these columns, we can always take the following approach to improve how we communicate grades to our students by cleaning up the My Grades area.
Pro tip
Columns that are hidden to staff in Grade Centre could still be visible to students in their My Grades view. Use Column Organisation to fix this.Column Organisation is how to see columns hidden from instructors in the Grade Centre. Access this from the instructor Grade Centre, via the ‘Manage’ menu:
Within the Column Organisation area we can see which columns are hidden or visible. Greyed-out columns are hidden to instructors in the Grade Centre, and those in black are visible to instructors in the Grade Centre. Note that this colouration is not related to whether they are hidden or visible to students in their My Grades view. Click on all the small boxes for the hidden grey text columns to select them, then go to the bottom and hover your mouse over the ‘Show/Hide’ area, click on Show, and then submit your changes. This is the best way to bring out all of the hidden columns into the instructor Grade Centre view, and then to determine what is and is not visible to the students.
Now we have all of our columns in the Grade Centre. The only thing left to do is to evaluate each column; some may be ones you’ve hidden while others may be columns you do not recognise from previous iterations of the unit on Blackboard. Either way, you can use the Show/Hide to Students toggle we learned about in Issue 1 above to hide all the unwanted columns from students. Note: You may also choose to delete unnecessary columns, and although not all columns can be deleted, they can all be hidden.
After hiding or deleting all the extraneous columns from the student view, you can use Column Organisation function again to remove extraneous columns from your view of the Grade Centre as well. The final step would be to use the Student Preview again to ensure you hid all the extra columns.
Please find a quick video below showing you how to quickly accomplish this Grade Centre and My Grades cleanup. My site had a large number of columns hidden from staff, so for brevity’s sake I only corrected 3 of them. It is recommended to do a full check of all the hidden columns. The idea is to only show students the columns you want them to see.
And lastly, our bonus tip as promised
The Column Organisation function also allows you to rearrange your columns. This way you can put Quiz 1 before Quiz 2 or group all your Major Assessment columns together. This makes interpreting My Grades easier for yourself and your students. In this short video, I’m going to move my ‘Planet Paper’ assignment column before the two Unit Tests columns.
Happy marking!