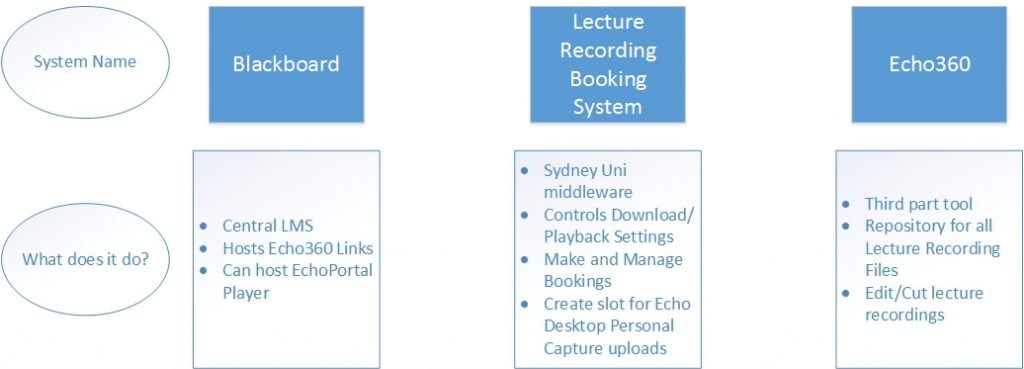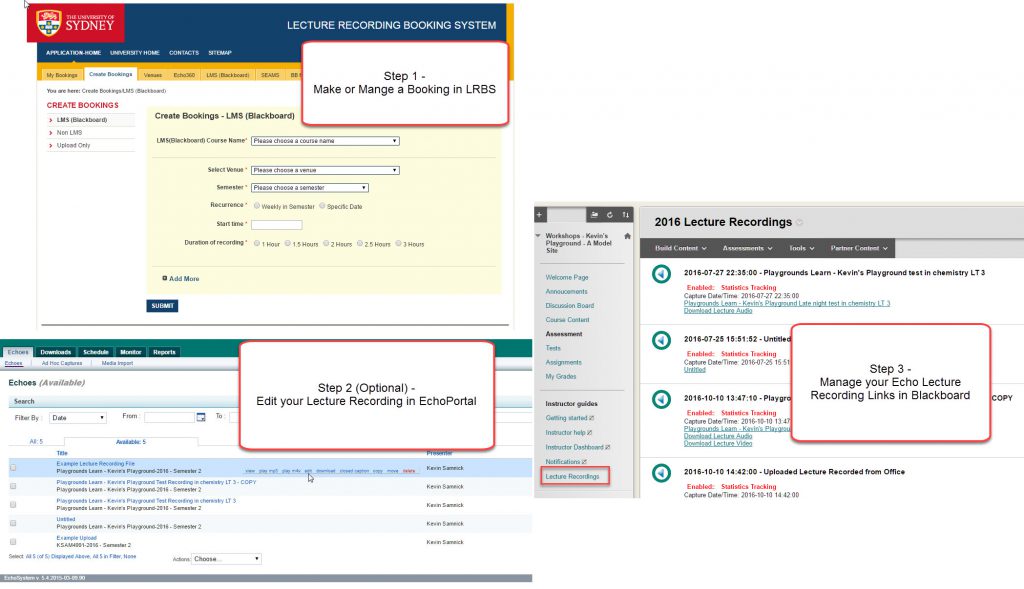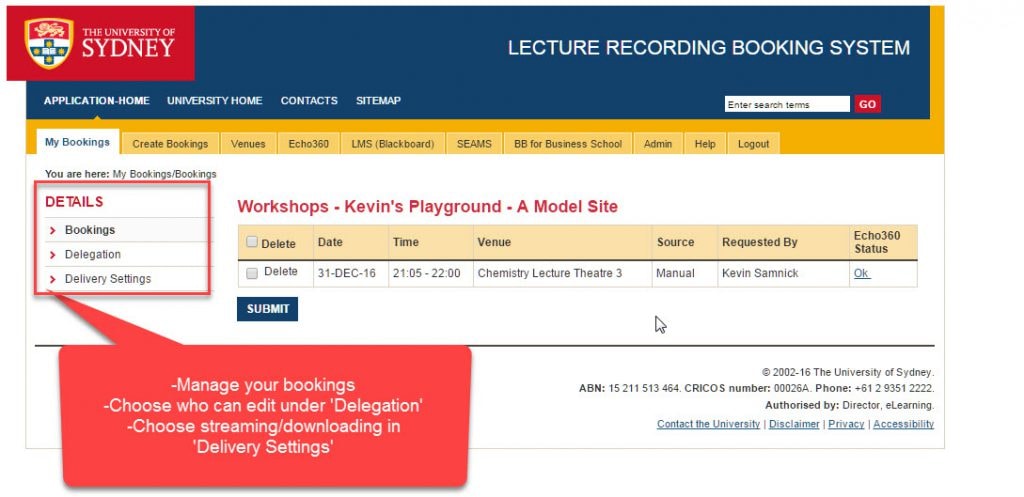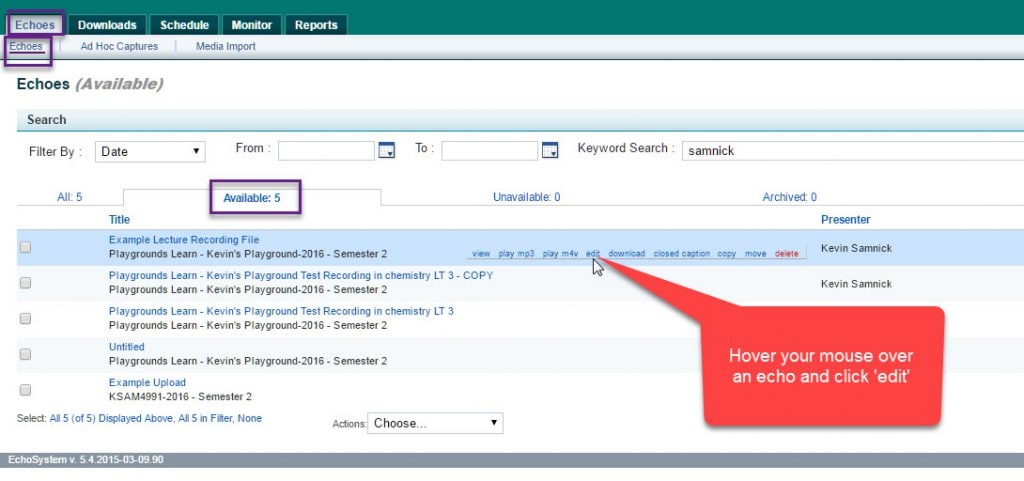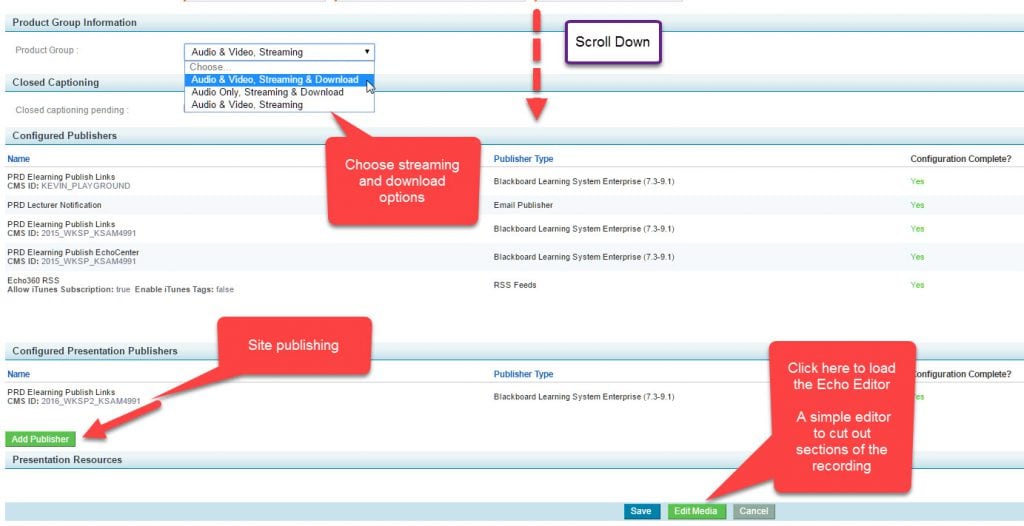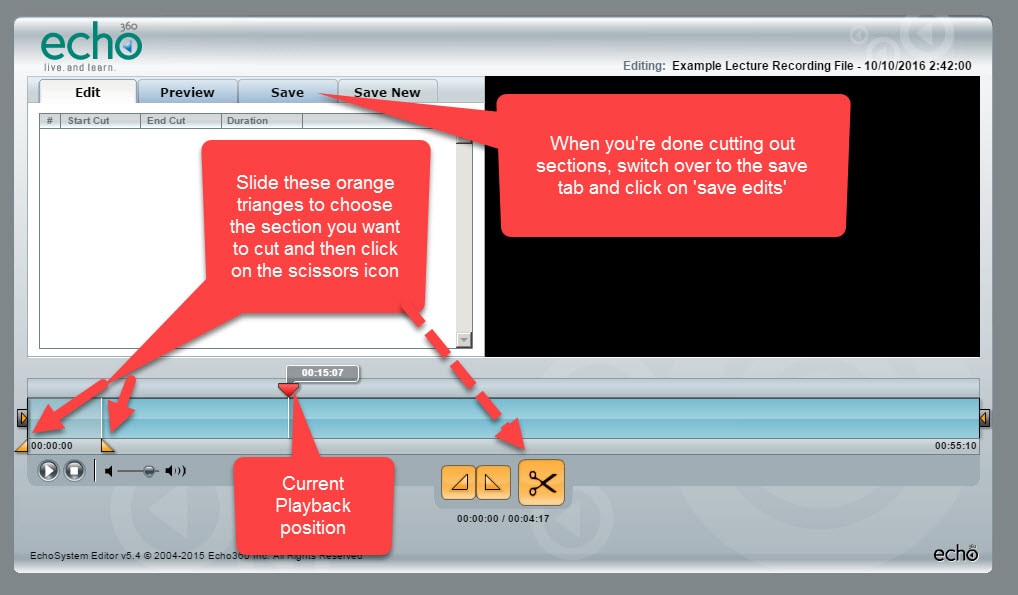The lecture recording system at the University is a powerful platform with a challenging technological task, which means it does come with some limitations. This EdTool Tips post will help you navigate these settings to get the lecture recordings you want, delivered in the way you choose. While seemingly complex and therefore tempting to ‘put on the back burner’, taking control over your lecture recordings will enable you to rely on them with more confidence.
There are three systems at the University which come together to allow students in regular units of study to view recordings of your lectures. The quick reference chart below shows you the role each system plays.
- Blackboard is the place where students access videos; the links get published to Blackboard from Echo360 and they can be edited or controlled by usual Blackboard methods including adaptive release or hiding folders.
- Echo360 (https://admin.streaming.sydney.edu.au:8443/ess/login.jsp) is largely a background application which hosts all the files and can be used if you need to edit a video or upload new content.
- The Lecture Recording Booking System (LRBS) is a middle-ware developed by the university to manage the relationship between Blackboard, Echo360, and our timetabling data to auto-generate bookings for timetabled lectures. The LRBS is where you can make a manual booking, manage your existing bookings, change download/streaming settings, or double check the auto-generated bookings which come from timetabling.
Resources to help with Lecture Recordings
We’ve compiled a very detailed set of instructions and downloadable copies of the Echo Personal Capture software for both Mac and Windows on our website. These can be accessed from the ‘Recorded Lectures Help’ menu item on the landing page when you login to the LMS.
Video showing how to access Echo Personal Capture downloads and instructions
Lecture Recording Caveats –
- Only the unit coordinator can edit lecture recordings (Echoes) or bookings (LRBS) by default. It is possible to delegate this task to other course instructors or support staff. The coordinator can contact the Educational Innovation Helpdesk ([email protected]) to get additional staff added to access the EchoPortal and LRBS.
- Lecture Recordings (Echoes) can only be edited for 2 weeks following the date they are uploaded into the EchoPortal. If you need to make edits to an older echo, please contact the EI Helpdesk for further assistance.
- Time delays. The EchoPortal system receives hundreds of lectures each hour during semester and processes them a few at a time – as such backlogs which clear overnight are typical. After a lecture is recorded it may become available within a few hours, but if not, please allow the system to continue processing overnight before contacting the EI Helpdesk as there is nothing we can do to accelerate this process.
Lecture Recording Booking System – a closer look
This is a web based application used to create and manage lecture recording bookings. It automatically schedules all unit of study bookings in timetabling. This can cause some issues for courses which have combined lectures or combined blackboard sites, but they can be readily resolved working with the Educational Innovation Helpdesk team.
Below we’ve broken down the most frequently used features of the LRBS. The most accessible delivery option for your students, who may have slow or limited data usage at home, is to offer lectures via both streaming and downloading. This allows students the flexibility of downloading lectures to their computer while on the unlimited high speed connection on campus to watch at home or on the train when they are offline. This must of course be weighed against the privacy requirements in your unit of study. The current default setting is streaming only for students.
Below is a short video and a marked up screenshot showing how you can use the LRBS to perform a few common tasks. In the video you’ll see the options available to you for recording, streaming and downloading. Every situation is catered for, which makes for a long list. Mostly it comes down to choosing between audio only vs video recording and whether you would like to record both screens in dual screen lecture theaters (note: this option is not yet available in every venue). Finally, there are various permutations of streaming only or streaming plus downloading options for students. For an open lecture without any privacy or confidentiality concerns, we’d recommend dual screen video with streaming and downloading to give students the most flexible set of options to interact with your recorded lectures.
Video showing where you can review existing bookings, set additional delegates to manage bookings in LRBS, and set your streaming/downloading settings. The streaming settings apply to a timeslot booking, so making all your Tuesday afternoon lectures available for download will not affect your Thursday morning lectures. This setting must be set for each timeslot, even if all the lectures are for the same unit of study.
Screenshot of the options available when you get into a set of LRBS bookings.
EchoPortal – directly access and manage your lecture recordings
In this final section we’ll guide you through the process of editing out the first 5 minutes of a lecture recording. There is a short video showing how to do this and marked up screenshots showing the same process in detail.
Video guide on editing lecture recordings in EchoPortal
The above screenshot is the landing page when you login to the EchoPortal. You’ll see a list of all the echoes which you have access to manage.
After clicking the ‘edit’ button from the first EchoPortal screenshot you will arrive at this page. Scroll to the bottom to change the streaming options, choose where the echoes are published (contact the EI Helpdesk for assistance with publishing), and to make edits to your echo. The most common editing task is to remove private conversations from the first or last 5 minutes of the lecture which have been inadvertently picked up by the lecture recording system. Please note, if you change the streaming settings from here, the echo will need to be republished to your Blackboard site with the new settings.
Once the editor loads in a new window, after you clicked on ‘Edit Media’ above, you can use the orange triangles to highlight sections in the lecture recording you wish to remove. It is not a very sophisticated video editing tool and only offers the ability to cut out sections, but it does this simple task well enough.