The transition to Canvas is running along smoothly and we’re almost starting to get into a routine with it. The value of our ever-increasing experience with Canvas lets us use it in more powerful ways to facilitate the online component of our educational efforts. I’m looking forward to how our Canvas sites will continue to evolve over the next couple of years. You can see some excellent use case examples in our recent article featuring the sites which were rated highest by students.
Our helpdesk often gets questions about how to control content in Canvas. Content control can be like a snag that keeps catching your coat’s zipper. You’re ready to go outside into the clean crisp Canvas digital air and your content isn’t visible to students! A few clicks in the right places can help you avoid those emails from students letting you know that they cannot find the content in your site.
Content control in Canvas
Content is controlled in three principle ways in Canvas.
- Publish/Unplublish – This is a nearly universal feature for modules, pages, assessments, discussion boards, files, etc. in Canvas
- Mute/Unmute – This is a more focused feature operating only in conjunction with marked assignments of all types – this is how you control the release of Marks in Canvas
- Visible/Invisible – Items in the course navigation menu can be shown or hidden from students
Publishing content + Visible navigation pathways for students
The most common issue we have in regards to students not being able to see content is that it is not published.
Publishing content sounds simple, but there can often be two or even three things you need to change to make sure your students can both get to your content and find published content when they get there.
The quick troubleshooting steps our Educational Designers use are:
- Check to see if the Modules course navigation menu item is visible to students – modules is the most typical way of presenting content in Canvas [Solution 1 below]
- Check to see if the module itself is published [Solution 2]
- Check to see if the page itself is published [Solution 2]
Solution 1 – Make the ‘Modules’ navigation item visible
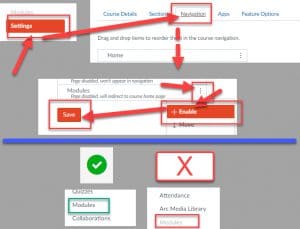
These steps ensure that students can navigate via Canvas Modules (the most common mode of navigation).
- Be an instructor in the Canvas site
- Go to the ‘Settings’ area in the course navigation menu which is always at the bottom
- Click on the ‘Navigation’ tap at the top of the ‘Settings’ area
- The top list of items is visible to students; the bottom list is hidden from students
- Drag or rearrange items into either the visible or invisible areas, or use the menu to enable or disable menu items
- Remember to click Save at the bottom of the page or all changes will be lost
Solution 2 – Publish both the module and page
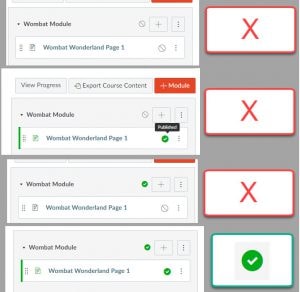
If the Module is hidden, but the Page is published, then students will not see anything. This is a common issue and is easy to miss if you have multiple items in your Module.
Both the Module and the Page or other content item need to be published for students to be able to access it.
- Be an instructor in the Canvas site
- Go to ‘Modules’ in the course navigation menu
- Examine the particular Module in question and look to the far right of the module name bar
- Change the ‘no entry’ circle to a ‘green tick’ by clicking on it; click it again to unpublish
- Do the same for any given page, assignment, discussion board, third party tool, or any other item located within the module.
Mute or unmute your assignments – that is the question
Once an assignment or other marked item in Canvas is published to students, a column will appear in the Marks area. Unpublished assignments or unmarked assignments will not generate a column in the Marks area.
Published assignments which have any student submissions cannot be unpublished.
Controlling the release of feedback – mute/unmute in Marks
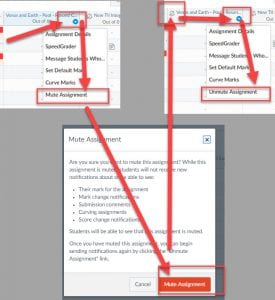
Muting and unmuting assignments is a manual toggle in Canvas Marks which shows or hides feedback and scores to students. It is recommended to mute all assignments when they are created and published, then to unmute them when scores are ready to be release to students.
- Be an instructor in the Canvas site
- Click on the Marks area in the course navigation menu
- Hover your mouse over any assignment’s column and click on the drop down menu
- Click to Mute the Assignment – Click to confirm on the pop up screen
- A bell icon with a line through it will appear indicating visually that the column is muted
- Repeat the process to unmute the assignment
Thanks for reading and let us know if you have any feedback or ideas for future articles.





