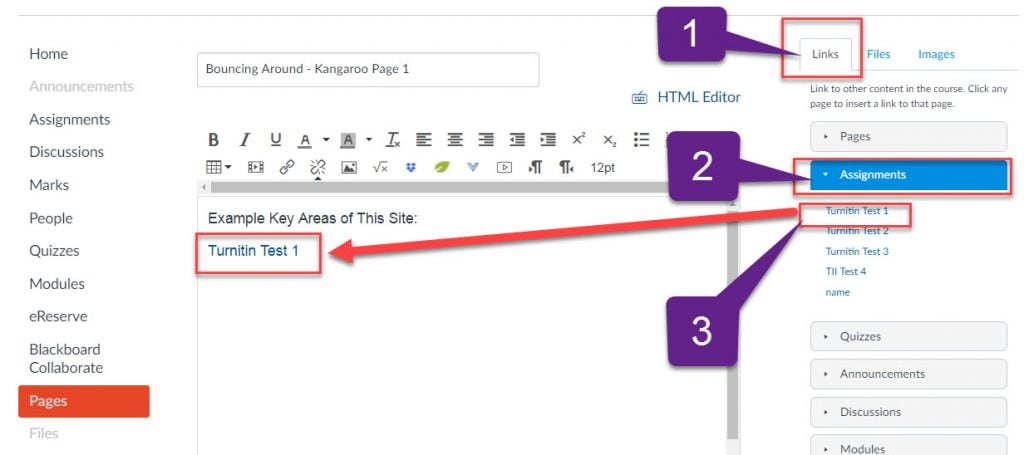One of the best improvements in building content in Canvas, as compared to Blackboard, is the ability to quickly and easily link to other content or areas in your unit site. In the soon-to-be dark old days of Blackboard, you actually had to navigate to the link’s destination and copy the URL, then go back to the page you wanted to build, then paste the URL into a ‘hyperlink’ option in the text editor, then… Thankfully, it is far easier to create links in Canvas using the dedicated linking tool on the right hand side of every content editor page.
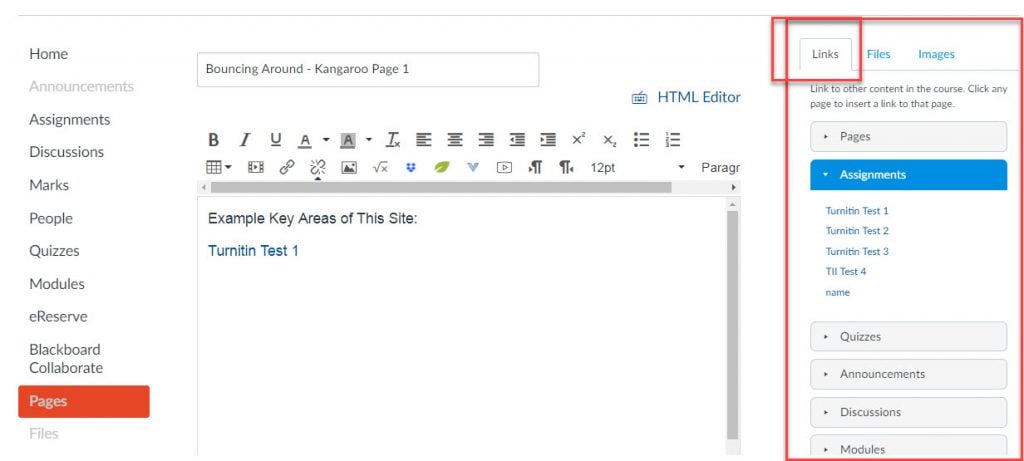
Using Links to Avoid Excess ‘Clickage’ in your Canvas Site
Instead of engaging in a grand storytelling event to describe the navigation path for students (e.g. ‘click here, then go there, and then into the discussion for this week’), in Canvas you can directly link to the discussion in question. Or any other area of your Canvas site. Using these direct links dramatically improves navigation and reduces the number of clicks your students (and you!) have to make.
Based on informal feedback during the evaluation period when we were selecting our new LMS, we asked students in our testing groups what their likes and dislikes were about Blackboard. In almost every session the students named a few common themes, one of which was complex or confusing site navigation. Using the webpage style building tools in Canvas helps us steer away from the filing cabinet-esque sites of Blackboard and can improve the student experience.
Thinking and Quick Linking In Canvas
Perhaps I’m a bit dated in my analogy, but I think of Blackboard as being like MySpace where every single site was custom-configured by each user. On the other hand, Canvas is a bit more like Facebook, where there is a fairly standardised layout. The benefit of there being a fairly fixed set of options is the distinct and enduring categories of pages, quizzes, assignments, discussion boards, etc in all Canvas sites everywhere in the world. Their clever programmers have built a quick-linking tool on almost every rich content editor page in Canvas to help you take advantage of this common structure.
Below, I’ve put together a marked-up screenshot for very quick reference and a short video showing you how to quickly place links in Canvas.
3 steps to successful link creation
- Select the ‘Links’ tab in the content selector.
- Choose a type of link destination, such as ‘Pages’.
- Click the name of the item, such as a page, from the list.
Done, in 10 seconds flat.