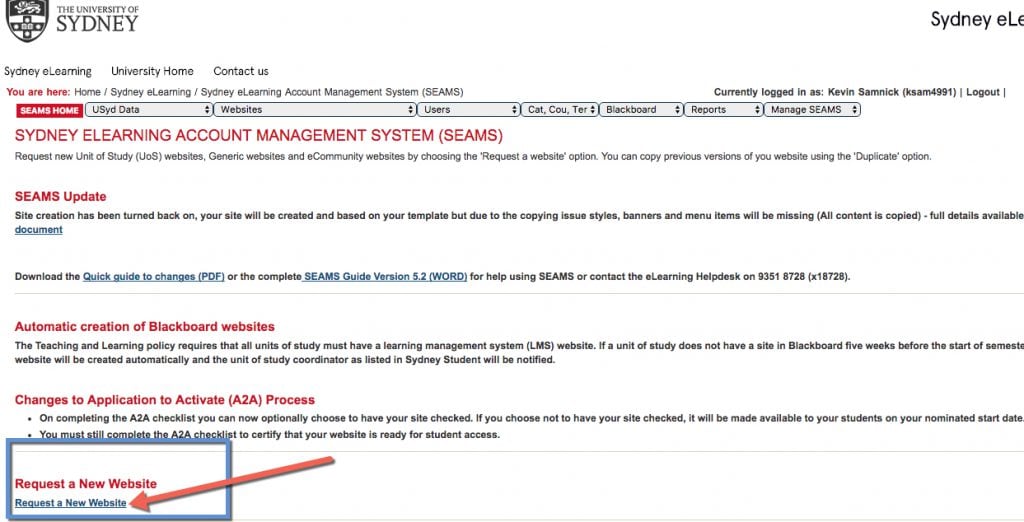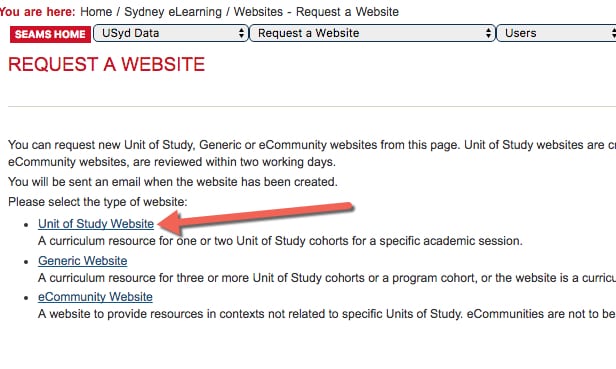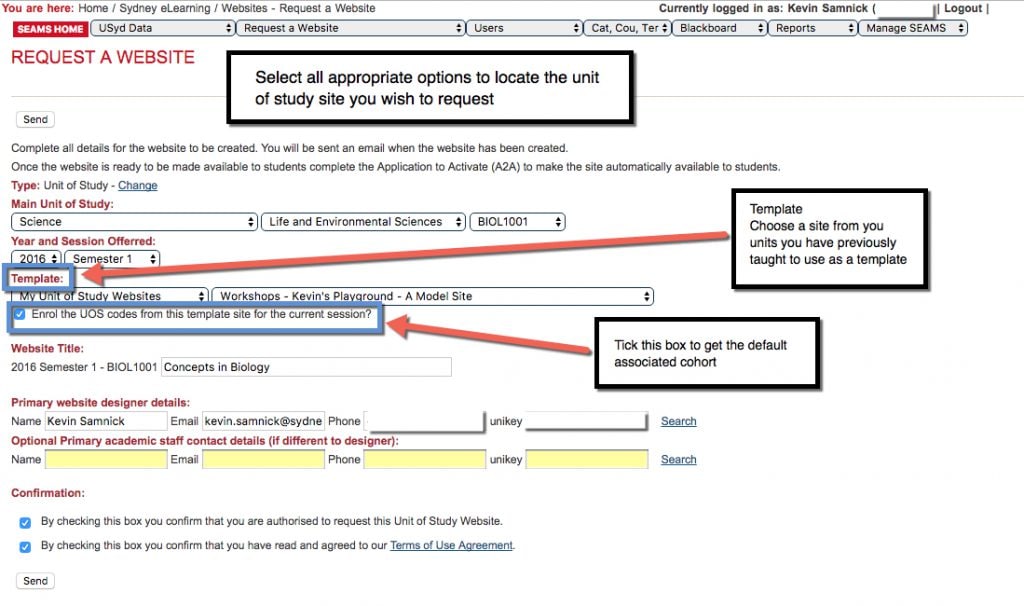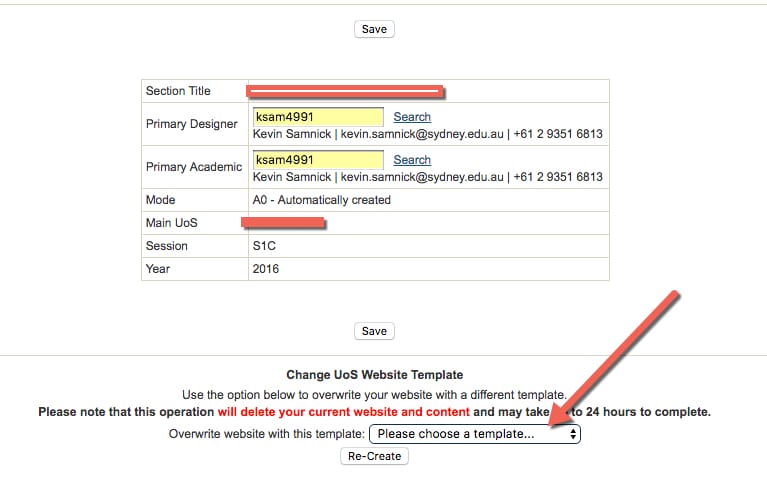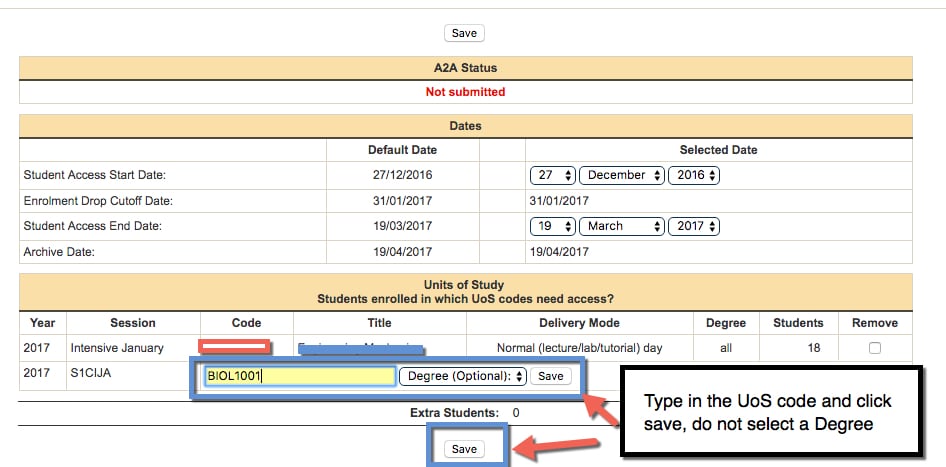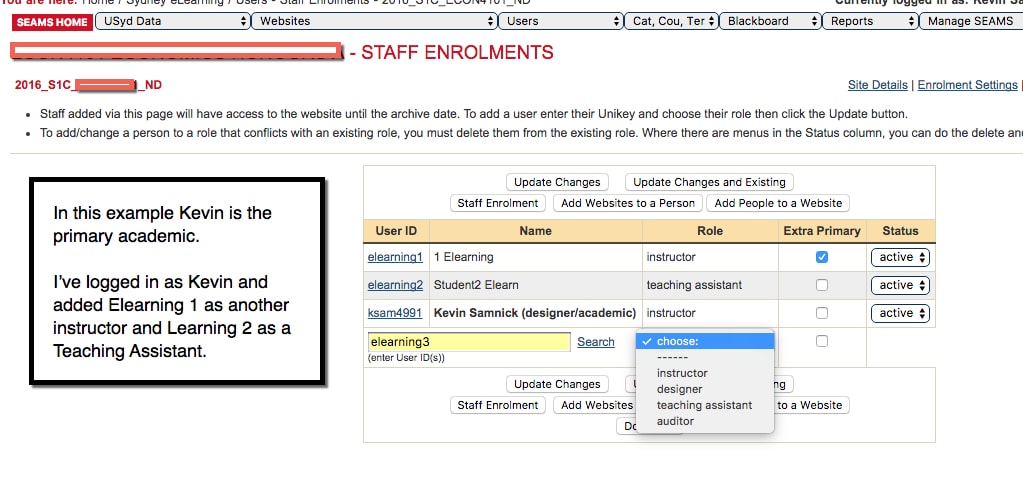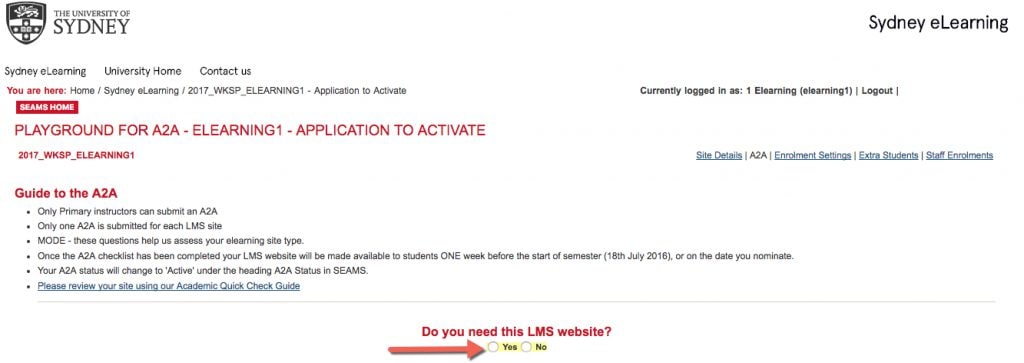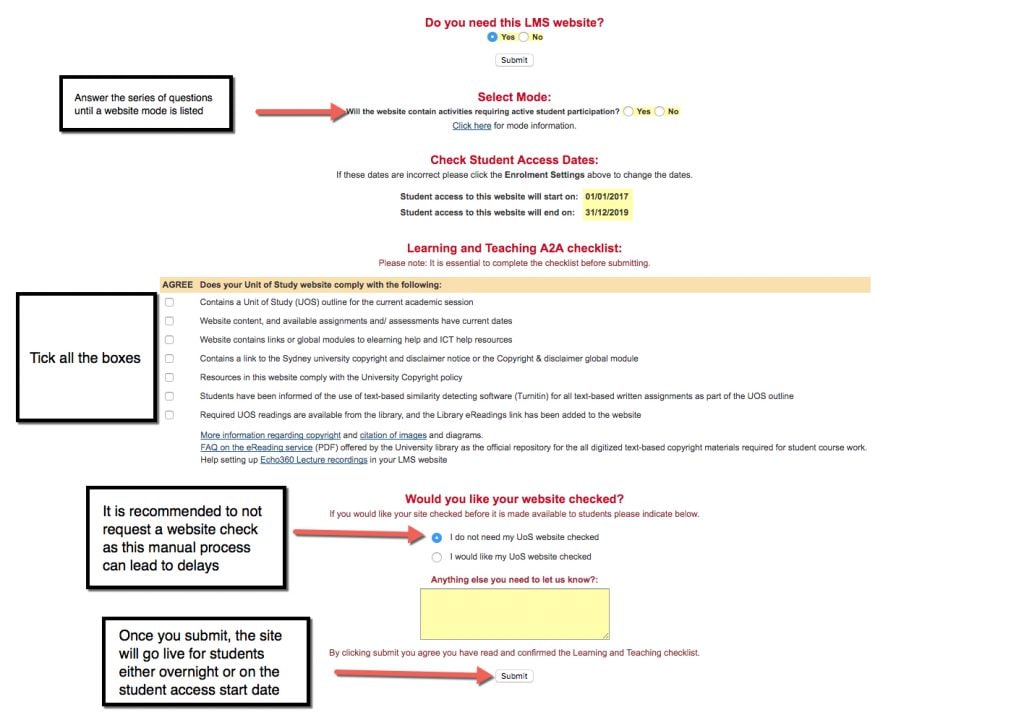The start of semester is upon us once again as the glow from the holidays begins to fade. One of the best ways to get a head start on the semester is to get your Blackboard site ready. SEAMS, the Sydney eLearning Account Management System, is the backbone system controlling how your Blackboard sites are run. A typical teaching cycle has you accessing SEAMS only once or twice a year and it is easy to forget what needs doing, which brings us to entry number 5 in the EdTool Tips series.
The SEAMS mini-guide to starting your semester right
We’ll start with the shortlist of what you’ll need to do to get your site up and running.
- Login to SEAMS here with your unikey – https://seams.sydney.edu.au/cgi-bin/login.pl
- Request a site ahead of time or use the autogenerated sites (created 5 weeks before the semester start date)
- Copy across last year’s course structure
- Check your cohorts are correct – this comes up with combined sites, most frequently getting your honours students into the course
- Check, add, and manage access for other instructors and tutors
- Activate your site – “A2A” your site to make it available for students – this step is the most overlooked – academics, the student centre, and our helpdesk (Educational Innovation Helpdesk, [email protected]) receive a high number of enquiries from students around the start of semester trying to figure out why their course site is missing. Prevent headaches by making sure you have “A2A’d” your site(s).
Site Creation
You can request a site for your unit of study as early as November for the following year’s semester 1. If you are after a custom site with a broader audience then a generic site (can be for assessment) or an eCommunity site (non-assessment) can be requested anytime. Unit of study sites are auto-generated 5 weeks before the start of semester with a default release date of 1 week before the start of semester. In Semester 1 2017, this means a 1st February auto-creation date and a 27th February release date for classes beginning on 6th March.
We’ve set it up this way to give you 4 weeks to prepare your site and to give students access to their sites 1 week before the start of semester. This gives students a chance to get a head start on their studies by accessing the unit of study outline and any other resources you have placed online. There’s a link between academic success and student engagement with early student access to course material.
Step 1
Step 2
Step 3
Last Year’s Content – How to not start from scratch
Spring cleaning your unit of study site is always a good idea, but we have to make sure last year’s course comes across so you have a place to start. Periodically, it is a good thing to take the nuclear option and start from scratch, but we’ll go ahead with the typical scenario of revamping the previous year’s site. In SEAMS, we call this “using a template”. Every Blackboard site ever run at the University is saved on our servers and can be used as a template for a new site. Only the structure and course content created by the instructor comes across, while all the student activity and records remain in the old archived site.
If you’ve requested a new website, then the steps to choose a template are detailed in the above section on how to request a site in SEAMS. Here we’ll cover how to choose a template for your auto-generated site.
Please note you must have had access to the previous year’s site for it to be available to you as a template. When a new unit of study coordinator needs to perform this function, they can email or call the Educational Innovation Helpdesk and we can add you to the previous year’s site so it becomes available to you as a template.
The process of recreating an auto-generated site using your selected template will overwrite everything in the auto-generated site and can only be performed once, so please make sure you select the correct template.
Step 1
Step 2
Step 3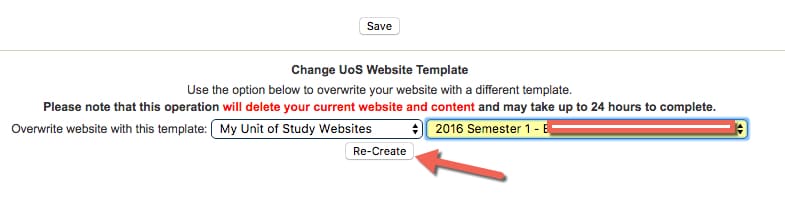
Check your cohorts
Your auto-generated unit of study site will have the unit of study from the same semester as the unit of study associated with the course in SEAMS. For example, a BIOL1001 Semester 1 2017 course will automatically have the S1 2017 BIOL1001 cohort listed in SEAMS. It is worth double checking quickly while you’re managing your sites in SEAMS.
A common scenario is where you have honours students or students from multiple cohorts using a combined unit of study site. As a hypothetical example, I could add an honours group of BIOL9001 students and add in some masters students from BIOL5001 who will be working through the same content as my BIOL1001 course.
Please note, once you have A2A’d (covered below) your course site you will not be able to modify the associated cohorts yourself. The Educational Innovation helpdesk can assist you with any changes once you have A2A’d your site.
Step 1
Step 2
Manage staff access for your instructors and tutors
When a site is auto-created in SEAMS it pulls information from Sydney Student and only the person listed as the course coordinator there will be given access to the site. Due to changes in course coordinators and the somewhat long chain of events leading from the faculty to Sydney Student to our SEAMS servers, this information can be incorrect at times. If you do not have access to your unit of study site and it is less than 5 weeks before the start of semester, it is likely the site was created, but you were not given access. Please contact the Educational Innovation Helpdesk and we can sort this out for you.
For the typical site, you as the course coordinator will be the only one with access by default. Below we’ll show you how to add other instructors and tutors to your site with the appropriate level of access for their roles. You will need your staff members’ unikeys in order to add them to your site, or you can find them via the search function in SEAMS on the Staff Enrolments page.
Breaking down the roles in SEAMS
Extra Primary – Gives the user full access within SEAMS – this access can be paired with any role
Instructor – Can create, delete, and modify the Blackboard course site and has full access to do anything in the site.
Designer – This role can create and modify content, but cannot mark assignments or change anything in the Grade Centre. This role is often given to supporting professional staff.
Teaching Assistant – Can view the site, mark assignments, and modify the Grade Centre, but it cannot create or modify content. This role is often given to tutors.
Auditor – Can only view the site, cannot interact with any content in the site such as discussion boards or assignments. This role is often given to colleagues or external academics.
Step 1
Step 2
Activating your site – the “A2A”
The final step in SEAMS is to make sure the site is available to students. We’ve set up the workflow this way to allow you to control when your site goes live. If you need a few extra days to get your site ready, then you have that flexibility. Life can get in the way or maybe you only find out that you’re teaching the unit a week before the start of semester; in any case we’ve got you covered so your the site will not go live to students in a half-finished state.
When you have the right cohorts in, added all your staff, and fully prepared the site in Blackboard, you’re ready to A2A (Application to Activate) your site which will cause it to go live overnight or on the student access start date. If time is tight and you need to give your students access right away, our Educational Innovation Helpdesk can run a manual update to make your site go live immediately.
An important note: we’ve changed the A2A process in recent times. It used to be mandatory for all sites to be checked by the Educational Innovation team. This was to help get sites up and going in the early days of eLearning at the University, but this has now become optional. At this point in time, we recommend you do not choose to have your site checked by our team when going through the A2A process, as this may delay the activation of your site until one of our staff members has time to review your site which can take up to a week near the busy times close to the start of semester.
Instead, if you are struggling with any aspect of building your Blackboard site or managing access in SEAMS, please give our Educational Innovation Helpdesk a call and we can assist you in real time Monday-Friday from 8am-6pm.
Step 1
Step 2
Step 3
Thank you for reading, we hope you have a easier time setting up your courses in SEAMS now. And once again, if you run into any trouble with SEAMs or Blackboard which you cannot resolve, please call or email the Educational Innovation Helpdesk.