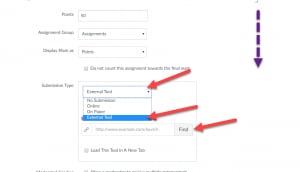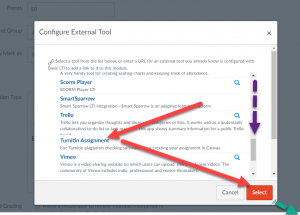I’m really excited to be working in the central Educational Innovation team on the transition to Canvas. As our early adopters begin to hit their first round of assessment using Turnitin inside Canvas, we have begun to accumulate a lot of knowledge about setting up and marking your assignments.
Turnitin is a key system due to its mandatory use for all formal written assessments. Keep reading for a few key points which will assist you in setting up and using Turnitin in Canvas.
Top Level Differences for Canvas Compared To Blackboard and Turnitin

- Turnitin setup and submission windows are integrated into Canvas’ design
- There are now two places for settings on each assignment in terms of dates and points: you’ll need to make sure you avoid incongruencies in these settings.
A few things have remained the same as they were in Blackboard, but are worth highlighting:
- Communication is still a one way street. Information flows from Turnitin to Canvas, but not the other way around. As such, you’ll need to ensure you elect to enter either all of your marks through Turnitin, or all of your marks outside of Turnitin.
- You’ll need to select a single system for marking. Either in Turnitin’s GradeMark or in Canvas’ SpeedGrader. Turnitin GradeMark has familiar and powerful features like QuickMarks for easy and rapid feedback provision, as well as offline marking using their app.
- Marks columns in Canvas (equivalent to Grade Centre columns in Blackboard) are visible by default, you’ll need to ‘mute’ them in your Canvas gradebook as part of your workflow in creating Turnitin Dropboxes.
- Details on the Turnitin settings themselves or questions about the Blackboard instance can be found in a previous EdTool Tips Post. These settings that reside within Turnitin (e.g. around originality reports, assignment repositories, exclusion options, etc) and their meanings remain unchanged.
I’ll keep this post uncharacteristically short since we’ve put together a detailed guide for using Turnitin in Canvas:
Setting up a Turnitin Dropbox in Canvas
Quick setup
Part 1 of setup – Canvas assignment shell
- Go to ‘Assignments’ in the left hand panel of your site. In the top right click on the red ‘+ Assignment’ button.
- Here you can name your assignment, set the number of possible points (no more than 100 points) and set due and availability dates.
- Set the ‘Submission Type’ to ‘External Tool’. Click ‘Find’ which opens up a pop-up box with external tools listed in alphabetical order. Locate and click on the ‘Turnitin Assignment LTI’, and click ‘Select’.
- Click to ‘Save’ or ‘Save & Publish’ and you will be taken to the TII student submission inbox for step 2 of setting up your assignment.
- Please ensure you have ‘muted’ the assignment in the Canvas Marks area (Canvas gradebook) until you have completed your marking to avoid students receiving grades and feedback prematurely.
Part 2 of setup – Turnitin specific settings
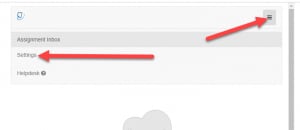
- There are two options at the top of the page: ‘Assignment Inbox’ and ‘Settings’. Click on ‘Settings’.
- Turnitin’s settings for the assignment will be in a default state; the Canvas settings you made in the previous part do not propagate through to Turnitin. You will need to check settings to avoid losing any marks as follows:
- The assignment title cannot be modified – this can only be done in the Canvas options for the assignment.
- The ‘Max Grade’ must be set no higher than 100 points.
- Set the Turnitin Start and Due Dates as identical to the Canvas dates and set a reasonable ‘Feedback Release Date’ for your assignment (this is akin to the ‘Post Date’ Turnitin setting in the Blackboard environment). Turnitin defaults to using the same time as the ‘Due Date’ for the ‘Feedback Release Date’ which does not make sense for a manually marked assignment: we recommend choosing a date several months in advance and modifying the setting later when you have completed your marking.
- Please select ‘Yes’ to ‘Allow submission of any file type?’ to avoid problems with student submissions.
- Expand and review the ‘Optional Settings’ (which are anything but optional). Review these settings to ensure they are set correctly for your assignment dropbox.
- Set the ‘Originality Report generation and resubmissions’ dropdown menu to ‘Generate reports on due date’. This allows flexibly in terms of late or special consideration student submissions in the software.
- It is also necessary to set ‘Allow late submissions?’ to ‘Yes’.
Quick video demonstration
This is a 2 minute setup. The first is a 1 minute demo on creating the Canvas shell. The second shows you how to navigate to the Turnitin settings area and I click through the recommended Turnitin settings.
In the first video I elected to not select any dates for the Start and Due dates, but if I had put dates and times in, they would need to perfectly match my date and time selections in the Turnitin settings. The advantage of setting up dates in Canvas is that this will show up in the student’s Canvas calendar. The calendar in Canvas is far more useful than in Blackboard, the main advantage being that it is auto-populated from all Canvas assignments.
In the second video you’ll see more familiar content in the Turnitin Settings. These are the same as in Blackboard, but are visually distinct. Instead of fully importing the Turnitin interface, Canvas has elected to offer a more consistent visual and navigation experience.
Part 1 – Building the Canvas Assignment Shell
Part 2 – Accessing And Setup Of Turnitin Settings