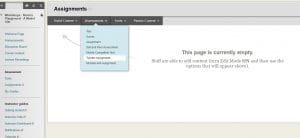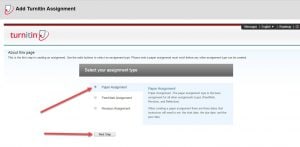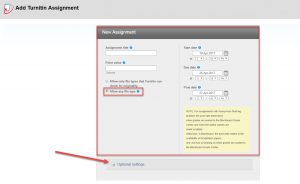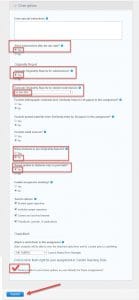The Educational Innovation helpdesk has received a lot of calls and emails about Turnitin as we get into mid-semester. This 7th instalment of the EdTool Tips series will help you wrangle Turnitin to your will. (Technology is meant to make our lives easier, right?) Turnitin’s core product has recently been rebranded ‘Feedback Studio‘ and it has some markup tools, a new look and feel, inscrutable menu symbols, and some usability improvements. In this article, we’ll cover:
- Quick tips for making sure your assessment is setup correctly (for a typical assignment)
- Comprehensive setup steps for those new or curious about a setting
[Editor’s note: the processes outlined below are for Blackboard Learn; as the University transitions to Canvas, Turnitin will still be used, but the exact setup procedures and interfaces will be slightly different.]
Short Answer – Turnitin Settings to Check
Here I’ve included a short 1.5 minute video where I set up a Turnitin Dropbox, as well as the procedure as a series of screenshots. Key parts of your Turnitin setup to check for the minimum number of headaches include:
- Post Date -> is this set far enough in the future?
- Allow any file type -> Choose this option
- Allow submissions after due date -> Yes
- Generate Originality Report? -> Yes
- Generate Originality Report -> On the due date
- Allow students to see Originality Report -> No
- Reveal grades only on the due date? ->Yes
- Save settings for next time and submit -> Tick box
These are expanded upon in the ‘long answer’ further down this article.
Quick Turnitin Setup Video – (try it in full screen)
Setting up a Turnitin assignment dropbox – a quick screenshot guide
Long Answer – Turnitin Assignment Setup – Comprehensive Settings Explanation

The basic setup process for a Turnitin assignment dropbox is the same whether you are setting up a formative or summative assessment task, although the options you select can have a big impact on how students can interact with your Turnitin dropbox and how the originality reports are generated.
- Navigate to where you want to build the Turnitin dropbox in Blackboard. The page you’re looking at when you build it is where the dropbox will be located for students to access it.
- On any page which is a ‘Content Area’ (where you can add various items in Blackboard), hover over the ‘Assessments’ dark grey box and select ‘Turnitin Assignment’.
- This will launch the Turnitin setup page. If this is the first time you’re accessing this on a site, you may be asked to select one of three assignment types. Select the default first option for a ‘Paper Assignment’ and click ‘Next Step’. They do have a peer review option, but we’d recommend using a Blackboard assignment for this.
- Now you’re on the ‘Add Turnitin Assignment’ page which is the principle page for setting up your dropbox. Read on for an explanation of the various settings.
New Assignment – top level settings for Turnitin
- Assignment Title – this part is fairly self explanatory, you have a free text field to name the Turnitin dropbox, which will be seen in in the Blackboard content area.
- Point Value – this is what the assignment will be worth and translates to a Blackboard Grade Centre column. This must be a numerical value only; it cannot have a % or letter value.
- Allow Any File Type – We strongly recommend you select this option for two reasons: (i) it reduces possible student submission problems and (ii) it bumps up the acceptable file submission size from 20Mb to 40Mb. All Turnitin Submissions must be under 40Mb in file size, have more than 20 words, and be less than 400 pages.
- Start Date – This is the date from which students will be able to make submissions to the dropbox, but does not control whether or not students can see the dropbox. The visibility of the link is controlled in Blackboard’s adaptive release settings.
- Due Date – This is the date after which students either cannot submit, or submissions made will be marked as late; the functionality of this depends upon other settings which we’ll discuss in the ‘Optional Settings’ description below in ‘Dropdown Menu setting’.
- Post Date – This is when your students will be able to view any feedback given through Feedback Studio. This function is not perfectly in sync with Blackboard and is one of the top two issues we see on helpdesk which can lead to headaches due to students gaining access to partially marked assignments.
- Turnitin creates a column in the Blackboard Grade Centre. But to complicate things, the default visible vs hidden status of the column in the Blackboard Grade Centre is controlled by one of the ‘Optional Settings’ described below about ‘Reveal Grade’.
- When the post date arrives, it makes all feedback and scores entered into Turnitin available to the students via the original Turnitin dropbox link where they submitted their file. It does not cause the Blackboard Grade Centre column to become unhidden if it was set up to be hidden; this must be done manually by the instructor.
- If you’ve accidentally activated anonymous marking, you can turn it off by quickly setting the post date to the past, then re-save it with a future date of your choosing.
- Generally we recommend setting the post date far into the future; consider using Christmas day as in the setup video above. Then, when you have finished marking your last paper, you can change the post date to a date in the past. This simple workflow will allow you to control the release of feedback and grades to students.
“Optional Settings” – Not so optional
Click to expand the optional settings area – it will open up a very long list of options:
- Enter Special Instructions – this is not a particularly useful text box as shown in the screenshot below of the student view. The student has to hover their mouse of a tiny blue ‘i’ symbol and then they can read the text in a temporary display box, but they cannot highlight or save this text. If you want your students to receive instructions about your assessment, we would strongly recommend choosing a better communication channel. The same is true of any Turnitin rubric you’ve created and attached to the assignment; a more direct communication route is recommended.
- Allow Submissions After the Due Date. Yes is the best option. A late assignment will always be marked as being late and there is almost always at least one late submission or special consideration. If you select No, then you’ll need to manually upload each late student’s submission as the instructor on behalf of the student.
- Generate Originality Report – Yes. This is mandated by University policy.
- Generate Originality Reports for student submissions – Dropdown Menu – This is a key setting for how your dropbox will function and is a bit of a black box in terms of the descriptions and importance of your selection for this setting; we think it should be displayed more prominently as it leads to significant differences in dropbox behaviour and workflow.
- On The Due Date – this is the recommended option. It causes the dropbox to allow students unlimited student resubmissions until the due date. Each submission overwrites the previous one and no record is kept, so you’ll only have the single most recent file submitted by the student. This also causes the system to wait until the due date has arrived to generate the originality reports; the result being that your students’ work is compared against each other to detect any in-class text similarity rather than simply comparing the students’ papers against the Turnitin database alone.
- Immediately first report is final – this allows student only a single attempt to submit a file, the originality report is generated ‘immediately’ (which can be between 5 minute and a few hours). The reason we do not recommend this option is that students often have difficulty submitting files, which leads to administrative load on the instructor as they are the only one who can then resubmit a file on behalf of the student. The other reason not to select this option is that it will not compare students in your class against each other, so it will not detect in-class text similarity.
- Immediately (can overwrite reports until the due date) – This option saves against administrative load for the instructor by allowing students to submit unlimited times if they accidentally attach the wrong file with the same caveat above that only the most recent file is saved, but this option continues to not compare your students’ work against each other.
- 3 x exclusion options – these are best left set to No, because:
- Excluding small matches can make it difficult to detect patchwriting or mosaic plagiarism.
- Excluding quoted material can make it difficult to detect whether a student has plagiarised (almost) whole paragraphs, including quoted material and citations.
- Excluding bibliographic material can make it difficult to detect quotes/sources that have been plagiarised from the source the student actually consulted and, in some cases ghostwriting. Additionally, having the references matched but nothing in the body can indicate that the student’s work has previously been submitted to Turnitin, which is a selling point for many ghostwriting services – they often advertise “plagiarism proofing”.
- Allow Students to see Originality Reports – No is the option to select. It is also University policy that students do not see their originality reports for summative work, but it is possible to share them for formative assessment tasks.
- Reveal Grade to students only on the post date – Yes, it is best to set this as yes for all summative assessments. This will cause the Blackboard Grade Centre column to be created in a hidden state which you’ll need to manually reveal. It also prevents students from accessing their grade or feedback via the Turnitin dropbox link where they made their submission until the post date passes; this will help you avoid partial or early marks/feedback being accessible to students.
- Enable Anonymous Marking. The University is moving towards fully anonymous marking wherever it is possible and practicable. Turnitin’s anonymous marking function works well where markers access student assignments via the main Turnitin assignment inbox. If this is the case in your unit of study, you should select ‘Yes’ to enable this function. However, we are currently exploring issues with the use of this function where student assignments are accessed via Turnitin by Groups inboxes, usually in large to very large units. For the time being, you should select ‘No’ for this feature if markers in your unit use the Groups feature.
- Search Options – If the assessment is summative, all boxes should be ticked so that Turnitin will compare the student work against all sources available in the Turnitin repository. Excluding student/institutional paper repositories can make it difficult to detect recycling and peer-to-peer plagiarism. These should only be excluded if the assessment is formative and iterative.
- GradeMark – It’s often useful to use a rubric right from within Turnitin (‘Feedback Studio’) interface, as this helps to standardise marking and provides helpful feedback to students. We recommend you make your own rubric within Turnitin, instead of using one provided by default. Check out some more information about rubrics from Turnitin.
- Tick the box to save these as your default options to avoid having to review them all again in your future dropboxes for this course. Unfortunately these settings are not universal, so will need to be setup in all distinct UoS/course sites. Note you will not be able to tick the box if you have not made any changes to your settings.
- Submit!

Special thanks to Tristan Enright, Manager, Educational Integrity, for his valuable contributions to this article.